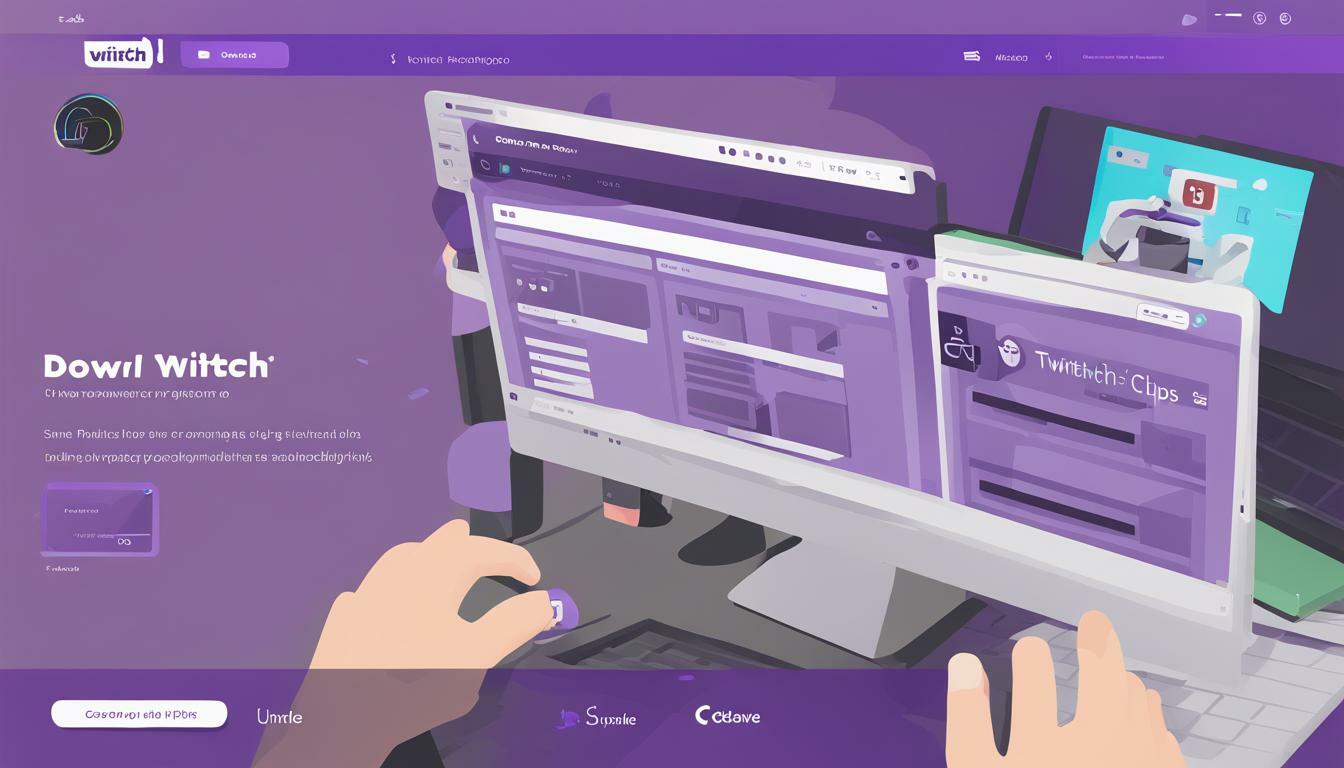
Download Twitch Clips on PC: A Simple Guide
Welcome to our guide on downloading Twitch Clips on your PC! As an avid Twitch viewer, you might have come across some hilarious or valuable Twitch moments that you wish to save for later. While Twitch Clips provide a convenient way to share your favorite moments, sometimes it’s important to have a copy saved on your computer for easy offline access or sharing. In this article, we will provide you with easy-to-follow instructions on how to download Twitch Clips on your PC.
Key Takeaways:
- You can download Twitch Clips on your PC for offline viewing, sharing, and compiling.
- There are several methods available for downloading Twitch Clips, including using third-party tools, browser extensions, and built-in Twitch features.
- It’s important to consider legal considerations when downloading Twitch Clips, such as copyright issues and fair use policies.
- Alternative methods for accessing and enjoying Twitch Clips without downloading on a PC include Twitch’s offline viewing, bookmarking clips, and VOD options.
Why Download Twitch Clips on PC?
If you’re an avid Twitch user, you know that the platform is packed with engaging and entertaining content. From gaming streams to IRL broadcasts, the site offers a vast selection of content that’s sure to keep you entertained for hours on end. Twitch Clips, in particular, are short snippets of some of the best moments on the site, shared by users across the world. They’re a great way to discover new content and relive some of the best moments in Twitch history.
However, one of the downsides of Twitch Clips is that they cannot be downloaded directly from the site. This can be frustrating if you want to watch them offline, create compilations, or share them with friends who don’t have internet access. That’s where downloading Twitch Clips on your PC becomes incredibly useful.
By downloading Twitch Clips on your PC, you can enjoy them offline whenever you want, without being connected to the internet. You can also create compilations of your favorite clips, making it easy to find and watch them whenever you want. And with fast and reliable internet connections, downloading Twitch Clips on your PC is a breeze, allowing you to save your favorite moments quickly and efficiently.
Overall, downloading Twitch Clips on your PC is an easy and convenient way to keep your favorite content at your fingertips. Whether you want to keep a clip for personal use or share it with friends, being able to download Twitch Clips on your PC is a valuable tool for any Twitch user.
How to Download Twitch Clips on PC
Downloading Twitch clips on your PC is a straightforward process that can be accomplished using various methods. Here, we’ll go over three simple and effective ways to download Twitch clips to your PC.
- Method 1: Using third-party tools
There are numerous third-party tools available for downloading Twitch clips on a PC, such as 4K Video Downloader, Twitch Leecher, and Clipr. Here’s how to download Twitch clips using 4K Video Downloader as an example.
- Step 1: Download and install 4K Video Downloader from its official website.
- Step 2: Copy the URL of the Twitch clip you want to download.
- Step 3: Open 4K Video Downloader and click on the “Paste Link” button in the top left-hand corner.
- Step 4: Select the video quality and format you want, then click “Download”.
You can also use browser extensions to download Twitch clips on your PC, such as Stream Video Downloader for Chrome, Video DownloadHelper for Firefox, and Video Downloader Professional for Microsoft Edge. Here’s how to download Twitch clips using Video DownloadHelper as an example.
- Step 1: Install Video DownloadHelper on your browser of choice.
- Step 2: Play the Twitch clip you want to download.
- Step 3: Click the Video DownloadHelper icon in your browser’s toolbar.
- Step 4: Select the video quality and format you want, then click “Download”.
Twitch has built-in features that allow you to download clips directly from the website. Here’s how to download Twitch clips using Twitch’s built-in features.
- Step 1: Play the Twitch clip you want to download.
- Step 2: Click the “Clip” button located below the video player.
- Step 3: Adjust the start and end time to choose the segment you want to download.
- Step 4: Click “Publish” and follow the prompts to download the clip to your PC.
With these methods, you can easily download your favorite Twitch clips on your PC for offline viewing or future reference. Just remember to respect copyright laws and seek proper permissions if you plan to use the downloaded content commercially.
Using Third-Party Tools
Downloading Twitch Clips on a PC can be done using a wide variety of third-party tools. These tools are designed to help you download Twitch Clips in different formats, including MP4 and MP3, and with different quality settings.
One of the most popular tools for downloading Twitch Clips on a PC is Twitch Leecher. This tool is free to download and provides advanced features such as automatic downloads, clip trimming, and support for VODs. To use Twitch Leecher, simply download and install the software, search for the Clip or VOD you want to download, copy the URL, and paste it into the search box within the tool.
Another tool that is widely used for downloading Twitch Clips on a PC is JDownloader. This tool is an open-source download manager that supports a wide range of popular streaming websites, including Twitch and YouTube. Once you have downloaded and installed JDownloader, copy the Clip or VOD URL, and the tool will automatically detect it and start the download process.
Using Third-Party Tools: Cautionary Note
While third-party tools can provide a convenient way to download Twitch Clips on a PC, it is important to exercise caution when using them. Not all third-party tools are reliable or safe to use, and some may contain malware or other harmful elements that could compromise your computer’s security. Always research the tool you plan to use, read reviews from other users, and download from reputable sources.
Browser Extensions for Downloading Twitch Clips
If you are looking for a quick and convenient way to download Twitch Clips on your PC, browser extensions are a great option. These small software programs integrate directly with your browser and allow you to download clips with just a few clicks.
Recommended Browser Extensions
Here are some popular browser extensions for downloading Twitch Clips that we recommend:
- Twitch Clip Downloader: This extension is available for Google Chrome and adds a download button right below the Twitch Clip player. Simply click the button to initiate the download.
- Video Downloader Pro: This extension works with various browsers including Google Chrome, Mozilla Firefox, and Microsoft Edge. Apart from Twitch, it also supports downloading videos from other websites such as YouTube, Facebook, and Vimeo.
- Flash Video Downloader: This extension is available for all major browsers and allows you to download not just Twitch Clips, but also other types of online videos. It supports multiple downloads and can automatically detect and capture video streams from different websites.
How to Install and Use Browser Extensions
To install a browser extension for downloading Twitch Clips, you need to follow these general steps:
- Open your browser and navigate to the extension’s download page (usually available in your browser’s extension store).
- Click on the “Add to [Browser Name]” button to install the extension.
- Restart your browser if prompted to do so.
- Once the extension is installed, you will usually see a new icon or button added to your browser’s user interface.
- Click on the icon or button when you are on a Twitch Clip page to trigger the download process.
Note that some browser extensions may require additional configuration or settings to work properly. You may need to consult the extension’s documentation or user manual for more details.
Browser extensions are a great way to quickly download Twitch Clips without having to leave your web browser. They are generally easy to use and offer a wide range of customization options.
Utilizing Built-In Twitch Features
If you prefer not to use third-party tools or browser extensions to download Twitch Clips on PC, Twitch offers its own built-in features for this purpose. Here’s how you can use them:
Step 1: Find the Clip You Want to Download
First, navigate to the Twitch Clips page and find the clip you want to download. Click the clip to open it in a new window.
Step 2: Open the Clip’s Info Panel
Once the clip is open in a new window, click the “Show Info” button located beneath the clip’s player. This will open the clip’s info panel.
Step 3: Click the Download Button
In the clip’s info panel, click the download button located beneath the clip’s player. This will prompt the clip to download to your default download location.
Keep in mind that not all clips may have a download button available. This is dependent on the clip’s settings and the broadcaster’s preferences. Additionally, Twitch Clips are limited to a maximum length of 60 seconds, so longer clips may need to be downloaded in multiple parts or using alternative methods.
Tips for Faster Downloads
Downloading Twitch Clips on your PC can be a time-consuming process, especially if you have a slow internet connection. However, there are several tips and tricks you can follow to speed up your downloads and have your favorite clips ready in no time.
1. Check your internet speed
Before downloading any Twitch Clips, it’s important to ensure that your internet connection is stable and fast enough to support the download process. You can use online speed testing tools like Speedtest.net to check your internet speed. If your speed is slow, try resetting your router or modem, or contacting your internet service provider for assistance.
2. Clear your cache
Your browser cache can accumulate a lot of temporary files over time, which can slow down your download speed. Clearing your cache regularly can help speed up your downloads. To clear your cache, go to your browser settings and select “Clear browsing data” or “Clear cache.”
3. Disable unnecessary background processes
Background processes like automatic software updates, antivirus scans, or browser extensions can consume your system resources and slow down your download speed. Close any unnecessary applications or processes while downloading Twitch Clips to optimize your PC’s performance.
4. Use a download manager
Download managers like Internet Download Manager or Free Download Manager can accelerate your download speed by breaking the download into smaller parts and downloading them simultaneously. These programs also have resume capabilities, so you won’t have to start the download process from scratch if it gets interrupted.
5. Optimize your download settings
Some browsers allow you to adjust your download settings to optimize your download speed. For example, in Google Chrome, you can go to “Settings” > “Advanced” > “Downloads” and enable “Parallel downloading” to speed up your downloads.
By following these tips, you can ensure that your Twitch Clips download quickly and efficiently, allowing you to enjoy your favorite moments whenever you want.
Organizing and Managing Downloaded Twitch Clips
After downloading your favorite Twitch Clips on your PC, it’s important to keep them organized and easy to access at all times. Here are some tips for organizing and managing your downloaded Twitch Clips:
Create Folders
Instead of having all your downloaded clips in one folder, create separate folders based on categories such as favorite games, streamers, or genres. This will make it easier to find the clip you’re looking for without having to sift through all your downloads.
Use Descriptive Names
When naming your downloaded clips, use descriptive names that make it easy to identify the clip content at a glance. This will save you time when searching for a particular clip later on.
Utilize Media Players or Libraries
You can take advantage of media players like VLC or libraries like Windows Media Player to help manage and organize your downloaded clips. These tools offer additional features such as playlists, filtering options, and search capabilities.
Delete Unnecessary Clips
Regularly go through your downloaded clips and delete any that are no longer needed or no longer relevant. This will help keep your storage space free and make it easier to find the clips you really want to keep.
By implementing these tips, you’ll be able to keep your downloaded Twitch Clips organized, easy to find, and ready to watch at a moment’s notice.
Legal Considerations when Downloading Twitch Clips
Downloading Twitch Clips on a PC can be a convenient way to enjoy your favorite moments at any time and share them with others. However, it’s essential to consider legal implications before downloading any content from Twitch.
Copyright Issues
Many Twitch Clips are protected by copyright, and downloading them without the owner’s permission could result in legal consequences. Be sure to check if the clip’s creator or Twitch has explicitly given permission for it to be downloaded. You may also want to consider using clips that are under the Creative Commons license or in the public domain to ensure legal compliance.
Fair Use Policies
According to the fair use policy, you may be allowed to use copyrighted material in some specific situations, such as criticism, commentary, or educational purposes. However, the interpretation of fair use is subjective and can vary depending on the context. If you’re unsure whether your use of a Twitch Clip falls under fair use, it’s best to seek legal advice.
Obtaining Proper Permissions
If you plan to use downloaded Twitch Clips commercially, such as in advertisements, monetized live streams, or other paid content, you’ll need to obtain proper permissions from the content creator or Twitch. Violating these requirements could result in legal action against you, so ensure you have all necessary permissions and licenses in place.
By considering these legal considerations, you can ensure you enjoy Twitch Clips legally and responsibly on your PC. Always be mindful of the creator’s rights and follow the proper procedures to avoid any legal issues.
Alternatives to Downloading Twitch Clips on PC
While downloading Twitch Clips on a PC can be a convenient option, it is not the only way to access the content you want. Below are alternative options to consider:
Offline Viewing
One of the benefits of Twitch is the ability to save streams for later viewing. You can take advantage of this feature by marking a clip or stream for offline viewing. Simply click the download button, and you can watch the content later, even without an internet connection.
Bookmarking Clips
If you want to save clips for easy access, you can bookmark them in your browser. This option allows you to quickly find your favorite clips without having to search for them again.
Utilizing Twitch’s VODs (Video on Demand) Options
Another option for enjoying Twitch clips is by utilizing Twitch’s VODs (Video on Demand) options. This feature allows you to access past streams, highlights, and other content curated by Twitch. You can easily find the content you want without having to download anything to your PC.
Overall, while downloading Twitch Clips on a PC is a great option, there are other ways to enjoy your favorite Twitch content without the need for downloads. Consider these alternatives and find the option that works best for your needs.
Best Practices for Enjoying Twitch Clips on PC
If you want to get the most out of your Twitch Clip viewing experience on your PC, here are some best practices you should follow:
Adjust Video Quality Settings
If your internet connection is slow or you’re experiencing buffering issues, it’s best to lower the video quality settings. This will help the video stream more smoothly and prevent annoying interruptions.
Go Full-Screen
Maximize your viewing experience by going full-screen. This will allow you to immerse yourself in the content and avoid distractions.
Utilize Chat Overlays
If you’re watching a stream live, you can benefit from the chat overlay feature. This will allow you to interact with other viewers and the streamer in real-time without having to open a separate chat window.
Turn Off Notifications
To avoid distractions, turn off notifications on your PC while you’re watching Twitch Clips. This will allow you to focus on the content without being interrupted by pop-ups or alerts.
Use a Media Player
If you have a large collection of downloaded Twitch Clips, it’s best to use a media player like VLC to organize and play them. This will allow you to easily manage your clips and view them at your leisure.
Keep Your PC Updated
Ensure your computer is up to date with the latest software updates and drivers. This will ensure that your PC is running smoothly and you’re not experiencing any performance issues while viewing Twitch Clips.
Take Breaks
Be sure to take breaks while viewing Twitch Clips to prevent eye strain and fatigue. It’s recommended to take a break every 20 minutes to give your eyes a rest.
By following these best practices, you can enhance your Twitch Clip viewing experience on your PC and enjoy your favorite moments with ease.
Conclusion
Congratulations! You have now learned how to download Twitch clips on your PC, giving you greater flexibility and convenience in enjoying your favorite moments from your favorite streamers. Whether you prefer using third-party tools or browser extensions, or utilizing Twitch’s built-in features, you now have various options to choose from based on your preferences and needs.
Remember to also keep in mind legal considerations when downloading Twitch clips and to organize and manage your downloaded content properly for easy access. And if you prefer not to download clips, Twitch’s offline viewing, bookmarking, and VOD options are great alternatives to explore.
Finally, always remember to practice best practices for enjoying Twitch clips on your PC, such as adjusting video quality settings and utilizing chat overlays for a better viewing experience. With these tips and tricks, you can fully immerse yourself in the wonderful Twitch community and never miss a moment!
FAQ
Q: Can I download Twitch Clips on my PC?
A: Yes, you can download Twitch Clips on your PC using various methods.
Q: Why would I want to download Twitch Clips on my PC?
A: Downloading Twitch Clips on your PC allows you to view them offline, create compilations, and easily share them with others.
Q: How can I download Twitch Clips on my PC?
A: There are several methods you can use to download Twitch Clips on your PC, including third-party tools, browser extensions, and built-in Twitch features.
Q: What are some recommended third-party tools for downloading Twitch Clips on a PC?
A: Some popular and reliable third-party tools for downloading Twitch Clips on a PC include XDM (Xtreme Download Manager) and Internet Download Manager (IDM).
Q: Which browser extensions can I use to download Twitch Clips on my PC?
A: There are various browser extensions available for different browsers that allow you to download Twitch Clips on your PC. Some popular options include Twitch Leecher for Chrome and Twitch Downloader for Firefox.
Q: How do I utilize the built-in Twitch features to download clips on my PC?
A: Twitch provides built-in features for downloading clips on a PC. To access and utilize these features, you can navigate to the Twitch clip page and look for the download button below the video.
Q: Are there any tips for faster downloads of Twitch Clips on my PC?
A: Yes, to enhance the download speed of Twitch Clips on your PC, you can optimize your internet connection, clear cache, and disable unnecessary background processes.
Q: How do I organize and manage the downloaded Twitch Clips on my PC?
A: To keep downloaded Twitch Clips on your PC organized, you can create folders, use naming conventions, and utilize media players or libraries to easily access and manage the clips.
Q: What legal considerations should I be aware of when downloading Twitch Clips on my PC?
A: When downloading Twitch Clips on your PC, it’s important to be aware of copyright issues and fair use policies. If you plan to use downloaded content commercially, make sure to obtain proper permissions.
Q: Are there alternatives to downloading Twitch Clips on my PC?
A: Yes, instead of downloading Twitch Clips on your PC, you can explore alternatives such as utilizing Twitch’s offline viewing feature, bookmarking clips, or watching Twitch’s VODs (Video on Demand).
Q: What are some best practices for enjoying Twitch Clips on my PC?
A: Some best practices for enjoying Twitch Clips on your PC include adjusting video quality settings, using full-screen mode, and utilizing chat overlays for an immersive viewing experience.